Filmora for Mac has a set of effects and transitions for editing any video: from a TikTok clip to a commercial. In addition, you can use filters and professional 3D LUTs to enhance the video with one click. The developers of Filmora for Mac are constantly adding cool effects to the set of tools.

Wondershare Filmora Mac Effects Pack
Filmora for Mac provides easy-to-use Action Cam Tool for action cam users. With the help of this tool, you can easily and quickly edit and correct high resolution video. You can use this tool to achieve like: fisheye correction, video stabilization, color correction, and speed adjustment.
1 Fisheye Lens Correction
Import your video to the program and drag the video clip into the timeline. Double-click on the video in the timeline to open the editing panel.
Choose the 'Lens correction' option and make sure that the checkbox for this option is marked. You can select the camera model and capture mode of your video from the drop-down list.
Then the program will automatically correct the distorted video. Or, you can manually drag the slider to adjust the level.
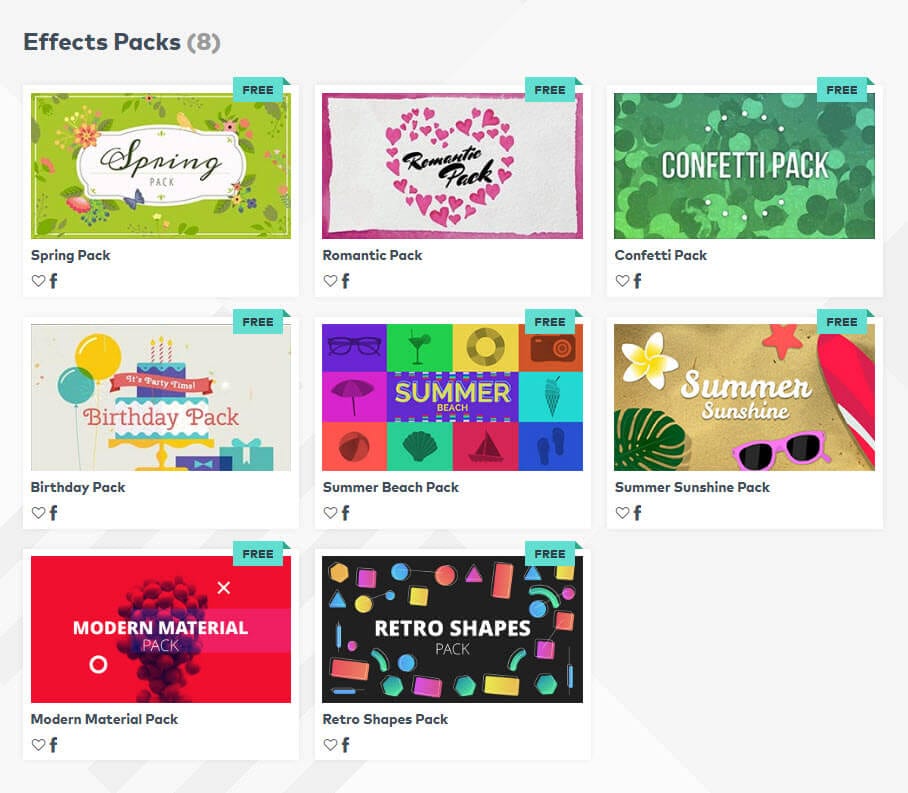
2 Change Video Speed
- If you have purchased the Business Plan of Filmora for Mac, you can use Filmora and effects (except music tracks) for commercial use. In Filmora for Mac, there are two types of effects: 1. Built-in effects found within the program (including music tracks, transitions, text and titles, sound effects etc.).
- Filmora Complete Effects Pack Windows & Mac Filmora Complete Effects Pack is a set of extras for Filmora that will allow you to add new effects, titles and stickers to your videos. We will have various templates of titles, effects, amazing transitions, stickers and other materials to enrich our videos in Filmora.
There are 2 ways to change the speed of your video.
Way 1. Right click on the video and choose the 'Speed and Duration' option to open the 'Custom Speed' window. Drag the Speed slider to change the speed of the video easily.
Way 2. Click on the 'Speed' icon on the toolbar above the timeline. In the drop-down list, you can choose the 'Slow', 'Fast' or 'Normal' option to change video speed.
Delete Transitions: Click on the selected transition in the timeline and then click on the 'Delete' icon to delete unwanted transition.
3 Stabilize Shaky Footage
Under the video editing menu, you can find the 'Stabilization' option. You can use this feature to reduce the effects of camera shake. Simply check the 'Stabilization' option and drag the slider to set the adjust level.
Filmora Effects For Mac

4 Color Correction in Action Camera Videos
Filmora Video Editor For Mac
To access the color correction tools, you can double-click on the video footage in the timeline and choose the 'Color' option under the editing panel. For advanced color correction, you can click on the 'Advanced' button to open the advanced color setting window.