- Extract Subtitles With Handbrake
- How To Extract Subtitles From Dvd With Subtitle Editing
- Extract Subtitles From File
- Extracting Subtitles From Video Files
- Extract Subtitles From Iso
- Extract Subtitles From Youtube Video
- Extract Subtitle From Mp4
3 - Use DVDDecrypter to extract the DVD data into your hard disk. 4 - Use CCExtractor to extract the closed caption track from the DVD data. As an example, I will be using the movie Merlin. Remember that DVD subtitles and closed captions are two different things. Download the latest version of Subtitle Edit tool from Niesk.dk. The program is available as a. For a list of features see below or check out the Subtitle Edit Help page. On my blog you can download latest beta version and read about/discuss new features. Also, you can watch a few videos about installing and using Subtitle Edit. Dny238 has written a nice tutorial about Syncing Subtitles with Subtitle Edit:). The website should provide a download link to you, and you can click it to download and save your edited subtitle file. Part 3: Edit subtitle with Subtitle Workshop. If you prefer subtitle edit download, then you can try Subtitle Workshop, a free Windows tool for creating, editing, and converting text-based subtitle files.
MP4 is a video container, which includes the video, audio files as well as the subtitle files. How to extract subtitles from MP4 for translation, add them to another MP4 file, or edit the desired files? In order to manage the desired subtitles with MP4 or MKV files, you can learn more about the process from the article now.
Part 1: How to Extract Subtitle SRT from MP4
In order to extract the SRT subtitles from MP4, MP4Box for Windows is a nice option to get the desired file with Windows. When you load the MP4 file into the program, it will demux the video and extract the subtitle from MP4 within a few clicks as below.
Step 1 Once you have installed the MP4Box, you can launch the program and choose the Demux option to extract the desired files from the MP4 files, including the subtitles. Just load and import the MP4 into the program to get the desired files.
Step 2 When you drag and drop the video into the section, you can locate the subtitle file as text. Tick the subtitle file and click the Demux option to extract the subtitle from MP4 video. You can get the desired subtitle files within the destination folder.
Step 3 After that, you can click the SRT files and open the subtitle with Notepad. When you want to translate the subtitles, you can copy and paste the text files into Word. Moreover, you can also use the subtitle for MP4 or MKV files accordingly.
You may need: How to convert MP4 to MKV
by Kayla Morrison • 2021-01-14 21:09:03 • Proven solutions Windows 10 verifying your download.
Online downloaded subtitles do not sync well with the ripped DVD videos a majority of the time, and here the need to extract these subtitles from the disc arises. Moreover, these extracted subtitles also help in the learning of a new language. Extracting subtitles from a DVD is not something very common, and thus finding the right tool for the same is also a tricky task. Know in detail the best ways to extract subtitles from DVD.
Part 1. Best DVD Subtitle Editor
The multi-subtitle adds more flavors to the videos. It makes the content in the video sensible by giving a short synopsis as its heading. This feature is possible with the Wondershare Uniconverter tool. Realflight g5 dongle emulator 3.4 rar.
Wondershare UniConverter - Best Subtitle Tool MOV Mac/Windows (Catalina Included)

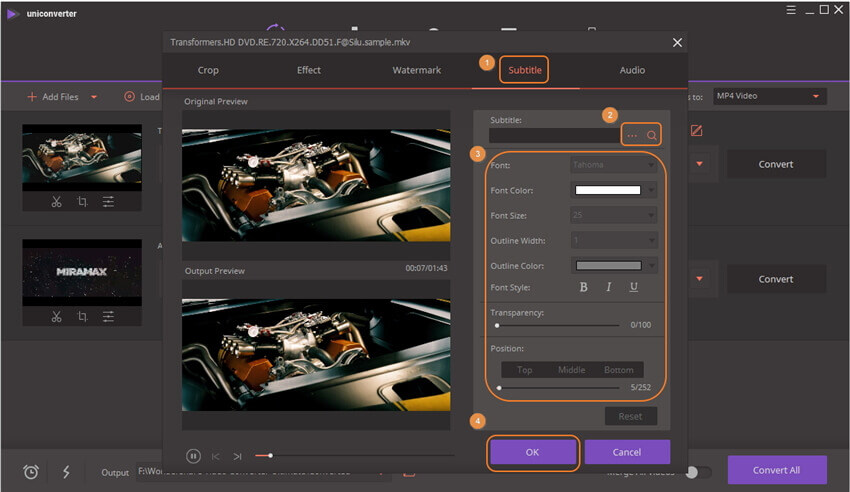
- With the help of UniConverter, you can extract subtitles from DVD to MOV and MP4 in an easy way
- It provides an incredible built-in editor to edit the DVD files to any format
- Personalize the videos professionally by adding watermarks, subtitles, etc.
- You can perform converting, editing, downloading, transferring, and burning a video to DVD too
- Direct conversion from video to audio is possible with the Windows and MAC versions of Uninconverter
Check it out: How to Extract Subtitles from DVD with Uniconverter
Step 1 Upload the DVD file
Deep freeze windows xp. 1. In the Video Converter tab, click the drop-down icon near the DVD+ icon. From the drop-down list, select the Load DVD Folder.
2. Here you can find many options to import the videos like the Load IFO Files and the Load ISO Files.
3. A DVD Load Model window opens soon after this action. On this screen, you have to choose the Main Movie and hit the OK button.
Step 2 Extract Subtitles from DVD
It is high time to embed the subtitles by tapping the No subtitle function found beneath the Target menu. Here you can edit the Embed subtitle(s) and extract SRT subtitle format you want. To make the edit click the Export subtitle(s) label to extract the subtitles as per your requirement.
Step 3 Output Conversion
To convert the output file as MOV file format, you have to press the Setting icon, next move on with the selection of the Video, and then select the MOV with the parallel selection of the Same as source. In the end, hit the Convert button to initiate the conversion process. The display of the converted file is found in the Finished tab.
With Wondershare UniConverter, you can convert VOB to DVD as well. Move to How to Convert VOB to DVD on Mac/Windows >> to learn more.
Bonus Features: Step-by-Step Process to Edit DVD Subtitle Tracks Using Wondershare UniConverter
Step 1 Run the app and load your DVD file.
Launch Wondershare Subtitle Editor, then press the Video Converter tab. Next, click the Load DVD button to upload your DVD video file. Alternatively, drag and drop the DVD video on the Video Converter function.
Step 2 Open the DVD subtitle tracks.
Click the subtitle drop-down menu, and you’ll see the name of the subtitle file present on your video file. Select it, then press the Edit icon next to the subtitle name. The subtitle window will launch automatically.
Step 3 Edit the DVD subtitle tracks professionally.
Extract Subtitles With Handbrake
Do you want to edit the subtitle details to make them more understandable? If that’s the case, select a subtitle track under the preview screen, then edit the subtitle texts on the textbox located in the top-right corner. You can also edit the subtitle timing and add new subtitle tracks by clicking the Add icon beside the subtitle track. Next, enter the text and start/end time.
How To Extract Subtitles From Dvd With Subtitle Editing
As expected, users can also edit subtitle text settings such as the font type, font color, font size, positioning, and opacity. Finally, press the Apply to All, then click the OK to confirm your changes.
Step 4 Convert and save your new video file.
Sometimes DVD files aren’t playable on all media players. Therefore, it’s best to convert it to a more compatible video format like MP4. To do that, press the Output Format, then choose MP4 under the Video tab. Lastly, set the video resolution, then press the Start All to start converting DVD to subtitled MP4.
Part 2. How to Extract Subtitles from DVD Mac with Handbrake
Handbrake is a popularly used DVD ripping tool that supports an array of other functions as well. This is a free and open-source program that is compatible with all platforms, including Windows, Mac, and Linux. So to extract subtitles from DVD mac, Handbrake works as a great option. By default, when you rip DVDs using the Handbrake program, the subtitles are not extracted to keep the file size small, but the option to get the captions using the tool is there.
How to Rip DVD with Subtitles Using Handbrake
Step 1: Insert the desired DVD into your Mac system, launch the installed Handbrake and wait for the program to scan the disc
Extract Subtitles From File
Step 2: Next, click on the Subtitles tab. Choose the desired language and also select the checkbox at Burned In option to lock the captions to the video. You can also get the captions in the original video language by choosing the Closed Captions from the drop-down menu.
Step 3: Click on the Start button, and your movie will start ripping along with the subtitles.
Part 3. How to Remove Embedded Subtitles with VLC
Extracting Subtitles From Video Files
VLC is a widely used cross-platform player that, in addition to video playback in popular formats, supports several other functions. DVD ripping is one of the many supported features of the player, and if you are looking for options to get your ripped files along with subtitles, VLC works as a great option. VLC supports advanced options where you can choose to rip your disc along with the embedded captions.
How to Remove Embedded Subtitles Using VLC
Extract Subtitles From Iso
Step 1: Insert the DVD into your system and launch the VLC media player.
Step 2: From the Media menu on the main interface, choose the Open Disc option. A new pop-up window will open, showing the inserted DVD at the Disc tab. Expand the options at the Play button at the lower-right corner and select the Convert option.
Step 3: A new Convert window will open. Under the Settings section, click on the small document icon next to the Profile option to open a Profile edition window for advanced options.
At the Encapsulation, choose the desired format for the new profile. Available options for the selected codec will appear under the Features section.
Step 4: Next, move on to the Subtitles tab and turn on the option for extracting the captions as well.
Extract Subtitles From Youtube Video
Step 5: Give a new name to the selected profile at Profile Name section and click on the Create button.
Step 6: Choose this newly created profile from the drop-down options in the Profile section.
Extract Subtitle From Mp4
Step 7: Set desktop location to save the ripped file at Destination file: tab. Finally, click on the Start button to initiate the disc ripping process with subtitles on VLC.
One of the above two methods can be used to extract SRT from DVD simply and quickly.